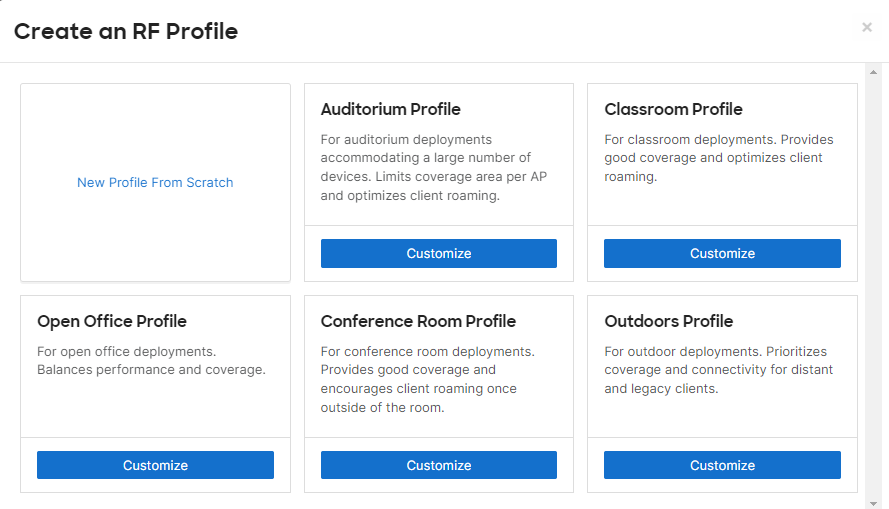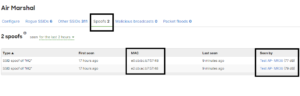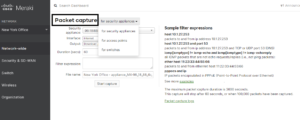In this article “Meraki WiFi Best Practice – RF Profile Customization” we’ll show you how to create RF Profiles in the Meraki Cloud console. Although we’ll show you the Meraki configuration, the technical principles apply to any WiFi technology.
Continuing with the Meraki WiFi Best Practice blog articles to help you improve your Meraki network infrastructure, we want to go over the Meraki WiFi best practice – RF Profiles configuration. The concept of RF Profiles is a technical solution available in enterprise-grade WiFi technology, even though we’ll be talking about its implementation in the Meraki world, the basic idea and best practices are applicable in any WiFi deployment.
Meraki WiFi Best Practice – RF Profile Customization Basics.
What are Meraki RF Profiles?
Radio Frequency (RF) Profiles are Wireless radio configuration settings to be applied to the Access Points. The configurable radio settings may vary on the manufacturer and access point model, but common settings include Enable\Disable radio bands, load balancing, Tx Power settings, Channel allocation, and bit rate.
Why would you configure RF Profiles?
RF Profiles are useful when deploying a WiFi network in heterogeneous environments. For instance, a school WiFi network administrators may have the need to add an access point in each classroom and plan a different type of deployment for the administrative and common areas. Because the signal strength, propagation, and user density are different in each location, it is beneficial to create an RF profile that provides the best RF configuration settings to the access points servicing the different areas.
Don’t access points automatically adjust the RF settings by default?
Most business-grade WiFi solutions provide some type of auto-adjustment, and that adjustment is within the confinements of the RF profile assigned to the access points. If the administrator has not made any RF profile configuration changes, the access points will use the default profile. Even with the auto-adjustment feature of most business-grade WiFi solutions, it will not be enough to provide the right configuration settings for the different types of environments where the access points are deployed.
How do you know the proper RF Profile configuration settings?
It is based on practices after performing a WiFi survey, there’s no exact answer to that question because the configuration settings will vary depending on the deployment. For most “normal” office environments it is recommended to use the default RF Profiles, test the WiFi performance, and adjust as needed. However, for more complex and larger WiFi network configurations it’s better to plan the RF Profile settings during the WiFi planning process.
Meraki WiFi Best Practice – RF Profile Customization in the Meraki admin Portal.
As you can see, the concept of applying RF Profiles can help you improve the WiFi network performance, and it’s almost a must-do for large and multi-floor Wireless network deployments. Meraki offers five RF Profile configuration templates to choose from, you can find them in the web management portal Wireless\Configure\Radio Settings.
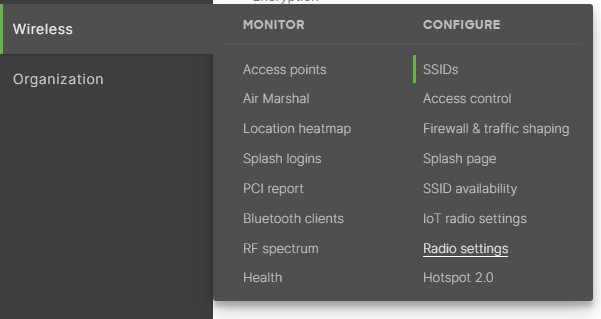
To create a new RF Profile, you’d click on RF Profiles, New Profile.
You’ll notice that Meraki offers five RF Profile Templates to choose from, those templates are preconfigured to provide the best possible WiFi Network performance to the specific environments. They offer a quick way for administrators to deploy Meraki RF profiles on a fly, but like anything in WiFi, there’s no one size fits all. The RF Profiles must be used as part of the overall WiFi network plan to be effective and not as a solution in itself. You can use or customize an existing profile, or you can create one from scratch.
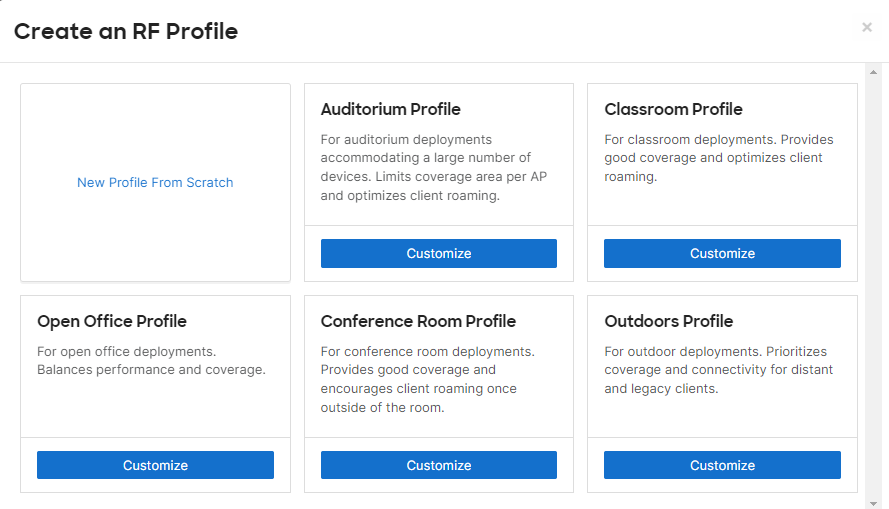
Creating a New Meraki RF Profile from scratch.
When you select the option to create a Meraki RF Profile from scratch you need to have a clear idea of the type of environment it is going to be used for. Let’s go over a simple Meraki RF Profile configuration:
Genera tab. Here you have the option to select configure the Band Selection for ALL SSIDs or Per SSID. Planning the radio band utilization is essential for a successful WiFi network implementation, you need to decide whether to enable the 2.4 GHz and 5 GHz radio for this profile to support All SSIDs ( even the ones you’ll create later), or if it’s only on certain SSIDs.
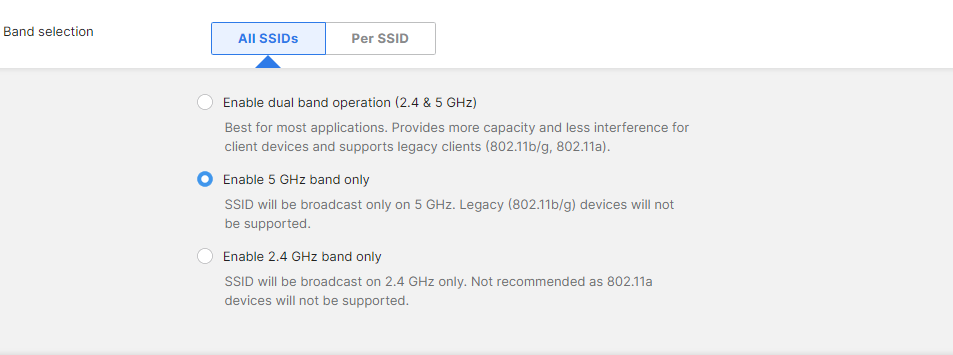
If you Select Per SSID. You’ll have the options of Enabling or Disabling the Radios on the corresponding SSIDs, moreover, you’ll be able to enable Band Steering to “assist” 5 GHz enabled clients to connect to use that Radio whenever possible.
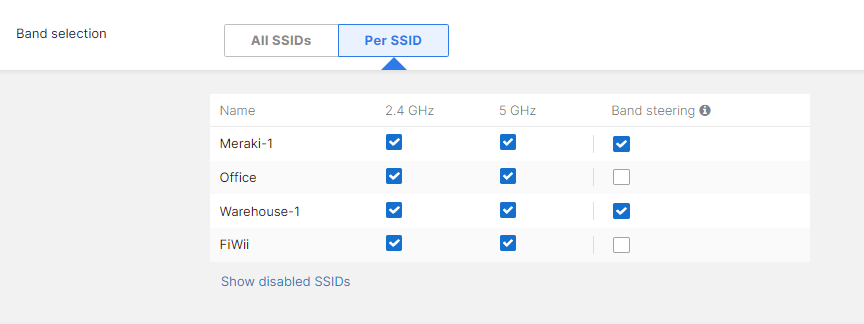
Set Minimum bitrate. It is the minimum supported rate for a connection, the default is 11 mbps for the 2.4GHz band, and 12 mbps for the 5GHz band. Keep in mind that in this case, the bitrate is for the speed at which control and management frames from the client STA communicate with the APs. If you don’t support 802.11b devices in your environment ( and I hope you don’t), it’s a WiFi best practice to change the default rate to 12mbps on the 2.4 GHz band.
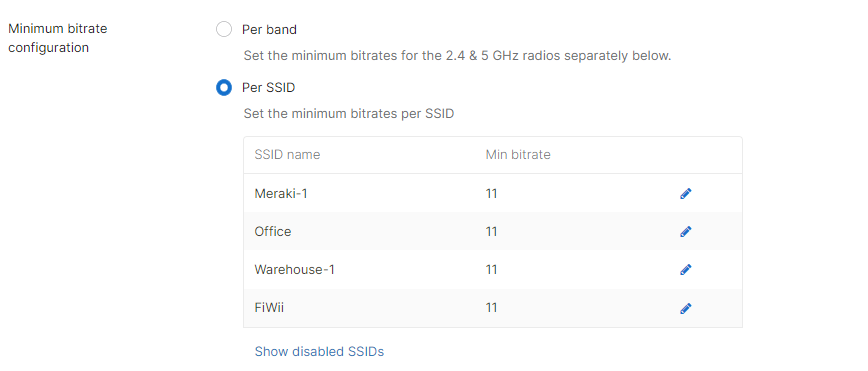
Client balancing: It’s a great feature to use in most environments, in this case, Meraki uses an algorithm to decide the client load per access point. In our “How Many Clients per Access Point” article, you can learn more about AP\Client load consideration.

Radio Settings. This tab is available for the 2.4 and 5 GHz bands. Here you can adjust the power settings to what makes more sense to your deployment. Adjusting the power settings will have a direct impact on the signal propagation and radio coverage. You can also select\deselect the available channels for the RF Profile.
Power Settings configuration is the same process for both bands.
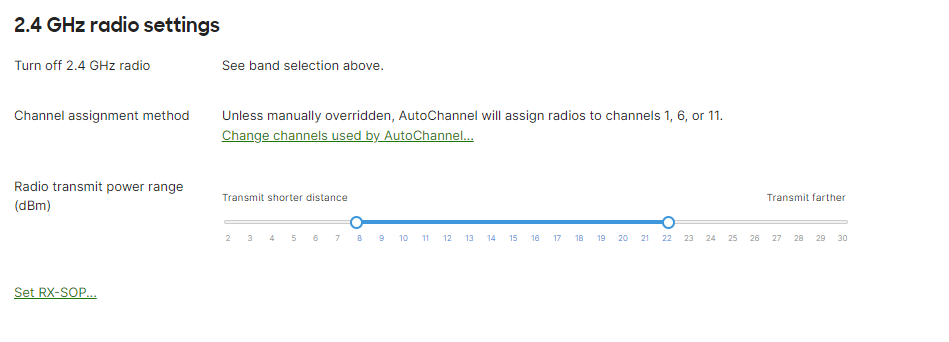
You can also select\deselect the available channels per band. The picture below shows the 5 GHz band channels, but the process for the 2.4 GHz is the same. Check our Meraki WiFi Best Practice -Channel Allocation article to learn more about Channel allocation best practice
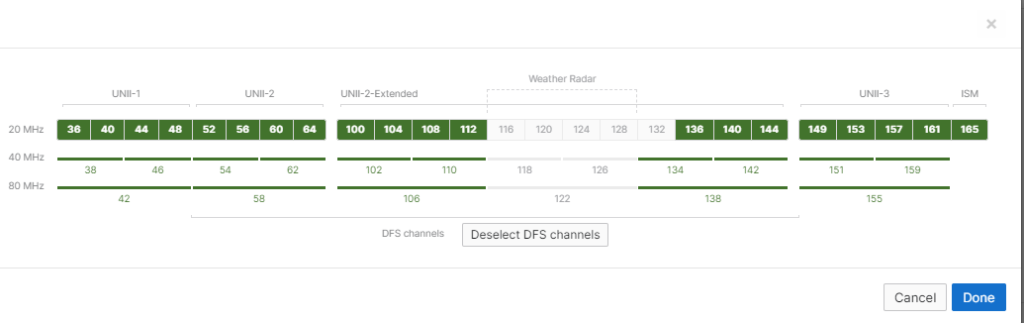
There you have it. Meraki RF Profiles configuration is one of the most effective Meraki WiFi Best practice implementations to help improve the performance of a WiFi network. Whether you use the default RF Profile template or decide to create your own configuration, properly planning the use and deployment of RF Profiles is an essential part of WiFi network administrator, especially in large and high-density deployments.
You can watch the video implementation of this video on our youtube channel. https://youtu.be/ye96yIUFG4k
We are JDTechSolutions, a WiFi, Network, and Information Security services company in northern NJ. We support businesses and organizations in all technical needs. Contact us at info@jdtechsolutions.net, 888-580-4450, or by visiting our site at www.jdtechsolutions.net for more details about our solutions and services.