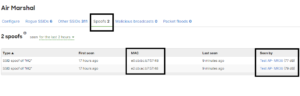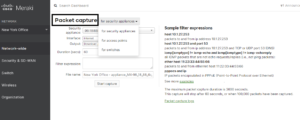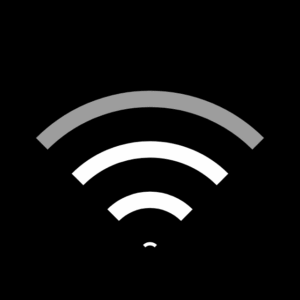
As mentioned before, the network is a collection of multiple services and resources working together to deliver services to the end-user. Of course, that’s a simplistic explanation, but the point is that the wired or wireless network relies on specialized services such as DNS, DHCP, Routing and Switching, etc for its operation.
For proper network communication to work, all services and components need to work in harmony, and the failure of one of them affects the essential network function. This article will show you how to quickly identify if the spotty Wireless network issue is a network misconfiguration or if the problem is somewhere else.
The network administrator is indeed responsible for proper network operation, whether wired or wireless, but things often fall outside of their control. Want to find out if the spotty WiFi is the real issue or somewhere else? Then read along.
You may also find useful our article about Multi-SSID WiFi best practices.
To start troubleshooting the network to determine whether the issue is WiFi or Network related, you can do some quick and basic troubleshooting following the steps below:
Connect to the WiFi network and Verify you are getting an IP address. Your wireless devices need an IP address to communicate with other devices in the network; the IP can be assigned by a DHCP server or manually it can be manually configured. In most cases, it will be automatically assigned by the DHCP server. When you’re experiencing a WiFi issue, you need to make sure you have a valid IP address. There are many ways you can find the IP address assigned to your device. I prefer using the command line as it’ll give me the option to run other tests; you can run the ipconfig command from Windows or ifconfig from Mac.
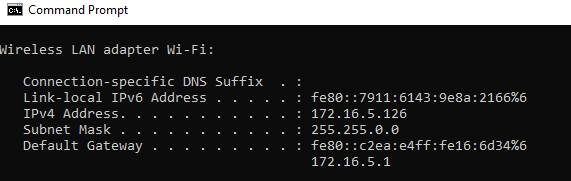
The picture above is the ipconfig output from a Windows machine. Notice that the host has a valid IP address assigned to it, 172.16.5.126. The default gateway is the device that will give you access to another network. In most small-flat networks, it’s also the router that provides access to the internet.
One of the first things I always do when troubleshooting WiFi network issues is to verify the device I’m working from can reach the default gateway. You do this by typing the ping command followed by the IP address of the default gateway:
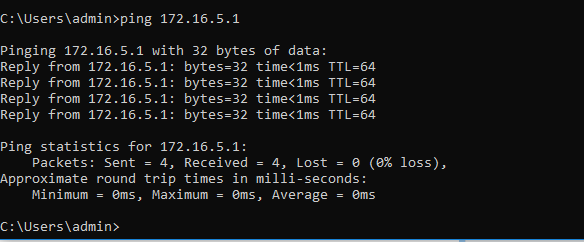
In the example above, our computer reached the default gateway, which is good news, even if you’re experiencing network issues. The result shows that your network (the internal network) is functioning at an L2 level. Your next step is to determine if you can reach a host outside your network. You can use the ping command again to accomplish this, I like pinging 4.2.2.2. You can ping any working remote IP address you’d like but. For this test, I prefer running a continuous ping as the default behavior in a Windows environment is to send only 4 ICMP packets; you do this by adding the -t after the IP address. behavior in a Windows environment is to send only 4 ICMP packets, you do this by adding the -t after the IP address.
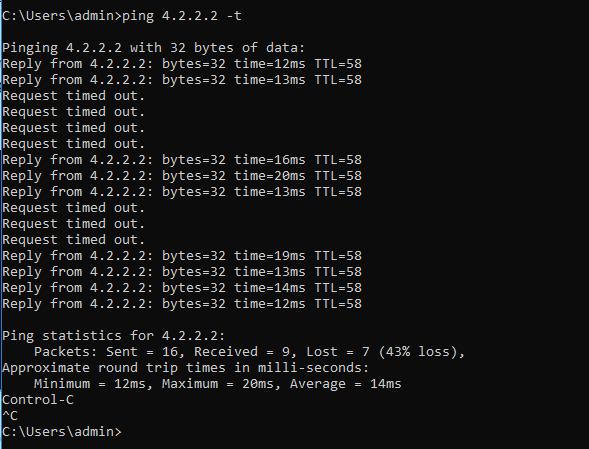
Notice how the replies are inconsistent; based on the simple troubleshooting steps we’ve taken, we concluded that: 1. Internal communication is working, 2. The problem is outside our network, which means that the problem is not the WiFi or any of your network services.
You may also have interest in our article about Meraki Traffic Segmentation.
This was a quick basic troubleshooting technique that can quickly point you in the right direction; of course, not all network issues are that simple to troubleshoot but applying this basic WiFi troubleshooting principle, you can start isolating the root cause of the network problem.
We’re highly skilled and experienced wireless network engineers providing efficient IT solutions.
Contact us at 888-580-4450, www.jdtechsolutions.net , or [email protected] for more details about our services and solutions.